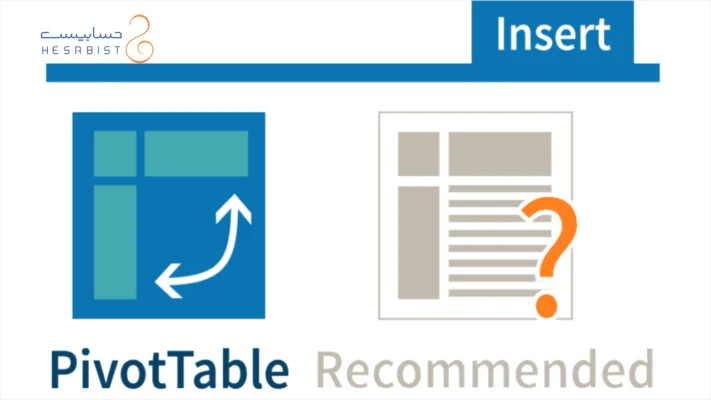
ویدیوی مبانی اکسل یکبار برای همیشه: قسمت اول
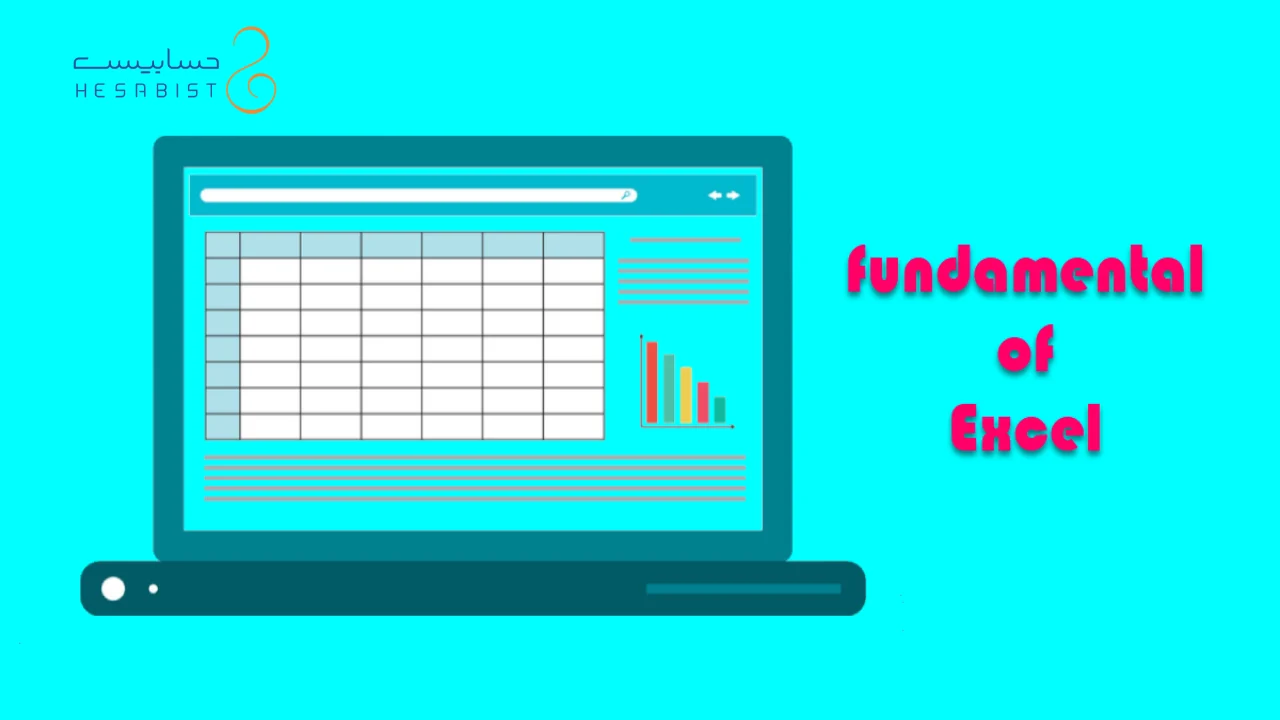
آموزش صحیح اکسل یکی از مهمترین مهارتهایی است که حسابداران باید برای تسریع در انجام عملیاتهای روزمره کار خود فراگیرند. لذا در این ویدیوی ۷۰ دقیقهای تلاش شده است تا مبانی این نرمافزار پرکاربرد به تصویر کشیده شود، تا علاقهمندان بتوانند از آن بهره اصولی را ببرند.
همین الان آموزش اکسل را شروع کنید
در این ویدیو سعی شده است، مطالب به آرامی و ساده ارائه شود، تا شما کاربر عزیز و جدید اکسل، دچار پیچیدگی فهم در نخستین گامهای آموزشی این نرمافزار نشوید. همچنین به یاد داشته باشید که، صرف دیدن ویدیو و دانلود آن کافی نیست؛ و میبایست به طور گام به گام به تمرین و تمرین و تمرین بپردازید.
شما میتوانید سوالات و نظرات خود را در مورد این مقاله،
در انتهای همین صفحه مطرح کنید.
این آموزش به شما کمک میکند تا در آموزشهای بعدی سوالات مقدماتی برایتان پیش نیاید. همچنین افرادی که آشنایی چندانی با اکسل ندارند اما به کار حسابداری مشغول هستند نیز بتوانند از تواناییهای این نرمافزار در راستای سهولت در کار حسابداری استفاده کنند.
معرفی نرمافزار اکسل
به عنوان تعریف سادهای از اکسل میتوان گفت، اکسل یک نرمافزار صفحه گسترده است. (نرمافزارهای صفحه گسترده یا Spread Sheets دادههای خام شما را دریافت میکنند، سپس آنها را پردازش کرده و در نهایت آنها را در قالب گزارش به شما خروجی میدهند). دادههای خام ممکن است توسط خود شما وارد اکسل شده باشند یا خروجی یک نرمافزار حسابداری باشند. در مرحله بعد میتوانید دادهها را توسط ابزارهای مختلف اکسل پردازش کنید و در نهایت در قالب گزارشهای جدولی یا نموداری از دادههای پردازش شده خروجی بگیرید.
نرم افزارهای صفحه گسترده
لازم به ذکر است که اکسل تنها نرمافزار صفحه گسترده نیست. نرمافزارهای صفحه گسترده دیگری نیز مانند گوگل شیت وجود دارند، اما مجموعه نرمافزاری مایکروسافت آفیس که اکسل یکی از نرمافزارهای آن است، بسیار پرمخاطبتر و پرکاربردتر از مجموعه آفیس گوگل است. از مجموعه نرمافزاری گوگل میتوانید بصورت آنلاین استفاده کنید. اما مجموعه نرمافزاری مایکروسافت هم نسخه آفلاین دارد که روی سیستم شما نصب میشود، و هم نسخه آنلاین دارد که میتوانید اکانت خود را خریداری کرده و در فضای آنلاین از این نرمافزار استفاده کنید.
آشنایی با محیط اکسل
به محیطی که پس از باز کردن اکسل با آن مواجه میشوید و پر از مستطیلهای کوچک است ورک شیت یا شیت میگویند (که در زبان فارسی به کاربرگ ترجمه شده است). بصورت پیش فرض پس از باز کردن اکسل، یک شیت در اختیار شما قرار دارد. ولی میتوانید با کلیک به روی دکمه تعداد شیتها را متناسب با نیازتان افزایش دهید. شیتها از تعداد زیادی ستون و تعداد زیادی سطر تشکیل شدهاند. در ورژن 2016 اکسل، تعداد سطرها 1,048,576 و تعداد ستونها 16,384 میباشد.
چه لزومی به دانستن تعداد سطرها و ستونهای یک شیت است؟
زمانی که شما از یک نرمافزار حسابداری خروجی میگیرید و قصد دارید این خروجی را وارد نرمافزار اکسل کنید باید در نظر داشته باشید که اکسل محدودیت سطر و ستون دارد و اگر تعداد سطر و ستونهای دادههایی که از نرمافزار حسابداری خروجی گرفتهاید، بیشتر از تعداد سطر و ستونهای موجود در شیتهای اکسل باشد، مسلماً نمیتوانید تمام دادههای خود را یکباره وارد نرمافزار اکسل کنید. لذا دانستن و مد نظر قرار دادن این نکته زمانی که با Big Data کار میکنید میتواند به شما کمک کند تا در وارد کردن دادهها به نرمافزار اکسل با خطاهای ناشناخته مواجه نشوید.
از برخورد سطرها و ستونها، سلولهای مستطیل شکل ایجاد میشوند. سلولها نقش بسیار مهمی در ذخیره دادهها دارند. این دادهها متنوع هستند و میتوانند به شکل عدد، متن، تاریخ، زمان، فرمول، عکس و نمودار باشند. سلولها یک ویژگی مهم دارند. آن ویژگی آدرس سلولها است. به این معنی که هر سلول دارای یک مختصات است و این مختصات که از ترکیب نام ستون و شماره سطر تشکیل شده، در Name Box قابل مشاهده است. کاربرد اصلی آدرس سلولها در بحث فرمول نویسی است.
آشنایی با کاربردهای Name Box
- نمایش آدرس سلول فعال،
- فعال کردن سلول موردنظر، و
- Naming یا نامگذاری که در بحث فرمول نویسی پیشرفته مورد استفاده قرار میگیرد.
سایر قسمتهای محیط ظاهری اکسل
در نوار بالایی اکسل نام فایلی که باز است، مشاهده میشود. زمانی که یک فایل خام را باز میکنید نام آن با عبارت Book1 نمایش داده میشود، که میتوان هنگام Save کردن فایل، این نام را تغییر داد.
سمت چپ نوار بالایی، Quick Access (یا دسترسی سریع) نام دارد، که میتوانید ابزارهای پرکاربردی که به دفعات از آن استفاده میکنید را در آن قرار دهید. مانند دکمه Save (که کلید میانبر آن Ctrl + S است)، دکمه Undo و Redo (که عملیاتهای اجرایی شما را به مرحله قبل و بعد میبرد)، دکمه پیش نمایش چاپ و دکمه New برای ایجاد یک فایل جدید.
قسمت بعدی، تبها یا سرفصلها هستند، که اکسل بصورت پیش فرض شامل تب:
- Home،
- Insert،
- Page،
- Layout،
- Formulas،
- Data،
- Review، و
- View
است. هر تب یا سرفصل از گروهبندیهایی تشکیل شده که هر گروه کار خاصی را انجام میدهد و اسامی گروهها زیر هر یک از آنها نوشته شده است. به عنوان مثال:
- Clipboard
- Font
- Alignment
- Number و … که در تب Home وجود دارند.
Formula Bar
در قسمت Formula Bar میتوانید متن، عدد یا تاریخی را که در سلول تایپ کردهاید مشاهده و یا آن را ویرایش کنید.
نوارهای لغزنده
نوارهای لغزنده موجود در سمت چپ و پائین صفحه که برای رفتن به سطر و ستونهای بعدی میتوان از آنها استفاده کرد.
دکمههای جا به جایی بین شیتها
دو دکمه نیز برای حرکت بین شیتها وجود دارد که معمولاً خاموش هستند. این دو دکمه زمانی روشن میشوند که تعداد شیتها زیاد باشد و بخشی از آنها زیر نوار لغزنده پائین صفحه قرار گرفته باشند.
دکمه Zoom
قسمت Zoom که زمان طراحیها میتواند به شما کمک کند، سه حالت نمایشی دارد:
- Normal،
- Page Layout برای زمانی که بخواهید در Header برگه چیزی را چاپ کنید،
- Page Break که برای تنظیمات پرینت از آن استفاده میشود.
معمولاً از حالت نمایشی اول استفاده میشود. برای تنظیمات پرینت نیز باید اصولی را رعایت کنید و از راههای جایگزینی که بعداً خواهیم گفت استفاده کنید. چرا که، راههای دقیقتری نسبت به نمای Page Break برای تنظیم دقیق محدوده پرینت وجود دارد.
سفارشی سازی محیط اکسل
سفارشی سازی محیط اکسل به شما کمک میکند تا مجبور نباشید بعد از هر بار باز کردن نرمافزار اکسل تنظیمات اولیه را انجام دهید، و بدین ترتیب در زمان خود صرفهجویی کنید. لذا بهتر است یک سری از تنظیمات را از قبل، برای اکسل تعریف کنید و محیط آن را سفارشی کنید.
تنظیم راست به چپ کردن شیتهای اکسل
شیتهای اکسل بصورت پیش فرض Left-to-Right (چپ به راست) هستند. اما به دلیل اینکه در زبان فارسی طراحیها از راست به چپ است، باید آن را Right-to-Left (راست به چپ) کنید. برای انجام این کار دکمهای بصورت پیش فرض در تب Page Layout وجود دارد. اما بهتر است یک بار در تنظیمات اکسل این تغییر را اعمال کنید تا همیشه شیتهای اکسل از راست به چپ برای شما نمایش داده شود. برای اعمال این تنظیم، ویدیو را مشاهده کنید.
ممکن است بعد از OK کردن، اعمال شدن این تنظیم را نبینید. لذا باید یک بار اکسل خود را بسته و مجدداً آن را باز کنید، تا این تنظیم برای همیشه روی اکسل شما اعمال شود.
تنظیم جهت حرکت، بعد از زدن دکمه Enter
این تنظیم خیلی مهم است و باید در حسابداری از آن استفاده شود.
زمانی که یک سلول فعال است، بعد از زدن دکمه Enter بصورت پیش فرض به سمت پائین حرکت میکنید، در حالی که در بیشتر دادههایی که در حسابداری با آنها سر و کار دارید، نیاز است بصورت سطری در دادهها حرکت کنید. مانند زمانی که میخواهید اطلاعات افراد را بصورت سطری در لیست حقوق و دستمزد بررسی کنید. برای انجام این تنظیم ویدیو را مشاهده کنید.
تنظیم Font و سایز Font
برای طراحیها نیاز است فونتی که بیشتر برای شما کاربرد دارد، با سایز مناسب را یک بار در اکسل انتخاب کرده تا هر بار نیاز به انجام این تنظیم نباشد و به کمترین تغییر فونت و سایز نیاز داشته باشید. برای انجام این تنظیم ویدیو را مشاهده کنید. بعد از انجام این تنظیم حتماً یک بار فایل اکسل خود را بسته و مجدداً باز کنید تا کلیه تنظیمات اعمال شود.
تنظیمات زبان فارسی
هدف از این تنظیمات این است که در اکسل مشکلی برای تایپ اعداد فارسی نداشته باشید. این دسته از تنظیمات زبان فارسی از طریق نرمافزار اکسل امکانپذیر نیست و باید از Control Panel ویندوز استفاده کنید.
بعد از باز کردن پنجره Control Panel بهتر است ابتدا گزینه View by را روی حالت Category قرار دهید. سپس در قسمت Change date, time or number formats در تب اول به نام Format گزینه Persian یا Iran را انتخاب کنید و از تب دوم به نام Location، گزینه Iran را انتخاب کنید و نهایتاً از آخرین تب، Administrative، گزینه Change system locale را زده و قسمت Current system locale را روی حالت Persian یا Iran قرار دهید. در انتها برای اعمال شدن تنظیمات زبان، باید سیستم Restart شود. با انجام این تنظیمات ، از این به بعد برای تایپ اعداد فارسی در Word ،Excel ،PowerPoint و بقیه نرمافزارهای مرتبط با مایکروسافت آفیس مشکلی نخواهید داشت.
بهتر است تنظیمات زیر را نیز در Control Panel در قسمت Change date,time or number formats انجام دهید. در تب Formats، قسمت Additional Settings، علائمی که بصورت پیش فرض تعریف شدهاند را بصورت زیر تغییر دهید:
Decimal symbol
نماد اعشاری است بصورت پیش فرض با ” / ” نمایش داده میشود که بهتر است آن را به ” . ” تغییر دهید به دلیل اینکه در محاسبات اکسل خصوصا زمانی که تقسیم انجام میدهید با نماد اعشاری اشتباه گرفته نشود.
List separator
علامت جداکننده بصورت پیش فرض ” ؛ ” میباشد که چون نمیتوانید به راحتی آن را روی کیبورد پیدا کنید بهتر است این علامت جداکننده را به ” ; ” (دکمه “ک” وقتی صفحه کلید انگلیسی است) تغییر دهید. این تنظیمات در بحث فرمول نویسی اکسل بسیار کاربرد دارد.
کار با شیتها
روی نام شیت کلیک راست کنید، میتوانید مجموعهای از عملیات را مشاهده کنید که کار با شیتها در این عملیات خلاصه میشود.
گزینه Insert
برای ایجاد یک شیت جدید که دکمه میانبر آن همان علامت است که کنار نام شیتها قرار دارد.
گزینه Delete
برای حذف یک شیت از آن استفاده میشود.
گزینه Rename
برای تغییر نام شیت، البته تغییر نام را با دو بار کلیک بروی نام شیت هم میتوانید انجام دهید.
گزینه Move or Copy
زمانی که تعداد شیتها زیاد است میتوانید از این گزینه برای حرکت دادن و یا کپی کردن یک شیت استفاده کنید.
نکته 1: برای جابهجا کردن شیتها دو راه وجود دارد:
- از طریق Drag & Drop
- کلیک راست روی نام شیت و استفاده از گزینه Move or Copy
نکته 2: برای کپی کردن شیتها نیز دو راه وجود دارد:
- از طریق Drag & Drop و نگهداشتن دکمه Ctrl
- کلیک راست روی نام شیت و استفاده از گزینه Move or Copy
گزینه Tab Color
در رابطه با انتخاب رنگ برای شیتهاست.
نکته 3: برای تغییر تم رنگهای اکسل میتوانید از تب Page Layout ، گروه Themes ، گزینه Color را انتخاب کرده و یک تم رنگی جدید انتخاب کنید. مانند تم رنگی Slipstream که رنگهای جذاب و با کنتراست بالایی دارد.
گزینه Hide
جهت مخفی کردن یک شیت
گزینه Unhide
برای اینکه شیت مخفی شده نمایش داده شود، باید روی نام شیتها کلیک راست کنید. از طریق گزینه Unhide، پنجرهای در اختیارتان قرار میگیرد که نام شیتهای مخفی شده در آن دیده میشود، با انتخاب شیت موردنظر و OK کردن میتوانید شیت را از حالت Hide خارج کنید.
نکته 4: زمانی که تعداد شیتها زیاد است و میخواهید محدودهای از شیتها را حذف کنید و یا رنگ آنها را تغییر دهید، برای انتخاب بازهای از شیتهای پشت سر هم باید به روش زیر عمل کنید:
انتخاب شیت اول، نگهداشتن دکمه Shift و انتخاب شیت آخر سپس کلیک راست روی نام شیت و انتخاب گزینههای مربوط به حذف یا تغییر رنگ شیتها.
اگر شیتها بصورت پیوسته پشت سر هم قرار نداشتند، برای انتخاب موردی شیتها باید از دکمه Ctrl استفاده کنید.
گزینه View Code
ممکن است زمانی بخواهید یک شیت را طوری مخفی کنید که کاربری که با فایل اکسل شما کار میکند، متوجه مخفی بودن آن نشود. چون همانطور که میدانید وقتی یک شیت را Hide میکنید، کاربر با کلیک راست کردن روی نام یکی از شیتها و روشن دیدن گزینه Unhide متوجه مخفی بودن یک یا چند شیت میشود و به راحتی میتواند شیت hide شده را Unhide کند. اما در این بخش ترفندی را به شما آموزش میدهیم که با استفاده از آن میتوانید شیت موردنظر خود را hide کنید و فقط خودتان توانایی Unhide کردن را داشته باشید. برای این منظور باید از گزینه View Code که یک ترفند برای hide کردن محسوب میشود، استفاده کنید.
وقتی دکمه View Code را میزنید، وارد محیط برنامهنویسی اکسل میشوید. این محیط معروف به محیط VBA است که سر واژه عبارت Visual Basic for Applications میباشد. وقتی وارد این محیط میشوید پنجرههایی بصورت پیش فرض باز هستند.اولین پنجره به نام VBA Project به شما نشان میدهد چه شیتهایی در فایل شما باز هست. ابتدا باید شیت موردنظر خود را که میخواهید مخفی کنید در این پنجره انتخاب کرده و بعد در پنجره Properties، گزینه Visible را از حالت SheetVisible به حالت SheetVeryHidden تغییر دهید. در این حالت شیت موردنظر شما hide شده و اگر کاربر روی نام شیتها کلیک کند گزینه Unhide را خاموش میبیند و متوجه مخفی بودن شیت نمیشود.
برای اینکه شیت مخفی شده را به حالت show یا نمایش در بیاورید مجددا باید به محیط VBA برگردید و از مسیری که گفته شد ابتدا شیت را انتخاب کرده و سپس گزینه Visible را به SheetVisible تغییر دهید تا شیت برای شما نمایش داده شود.
اما ممکن است بعد از ورود به محیط VBA هیچ پنجرهای بصورت پیش فرض باز نباشد و نتوانید مراحلی که گفته شد را انجام دهید. برای نمایش پنجره VBA Project باید به تب View بروید و گزینه Project Explorer را انتخاب کنید، و برای نمایش پنجره Properties هم مجددا باید به تب View رفته و گزینه Properties Windows را انتخاب کنید تا این دو پنجره ظاهر شوند و مراحل گفته شده را روی شیت موردنظر خود اعمال کنید. این ترفند برای مخفی کردن شیتهایی کاربرد دارد که برای شما ارزش اطلاعاتی دارند.
گزینه Protect Sheet
این گزینه در محافظت کردن از محتوای شیتها از خطاهای سهوی و عمدی و جلوگیری از پاک شدن محتوای آنها کاربرد دارد که در مباحث بعدی به آن میپردازیم.
گزینه Select All Sheets
با کلیک بروی این گزینه تمام شیتهای موجود در فایل اکسل، به یکباره انتخاب میشوند. کاربرد این گزینه در گرفتن پرینت یکباره از تمامی شیتها یا pdf کردن آنها است.
نکتهای که باید زمان استفاده از این گزینه به آن توجه کنید این است که بعد از پرینت گرفتن یا pdf کردن، حتما باید شیتها را از وضعیت Select all خارج کنید. به این صورت که مجددا روی نام شیتها کلیک راست کرده و گزینه Ungroup Sheets را انتخاب کنید. چون در غیر این صورت با توجه به اینکه تمام شیتها گروه شدند و به حالت Select all در آمدهاند، با ایجاد هر تغییری در یکی از شیتها، تغییر انجام شده در بقیه شیتها نیز اعمال خواهد شد و ممکن است باعث به هم ریختگی محتوای شیتهای دیگر گردد. بنابراین باید در استفاده از گزینه select all sheet دقت کنید.
معرفی چند کلید میانبر
حرکت سریع بین شیتها
زمانیکه تعداد شیتها زیاد است، میتوانید با نگهداشتن دکمههای Ctrl + Page Down به سرعت بین شیتها حرکت کنید. برای حرکت در جهت مخالف نیز باید از دکمههای Ctrl + Page Up استفاده کنید و به سرعت به شیتهای قبلی برگردید.
جابهجا کردن شیتها
با استفاده از Drag & Drop کردن.
کپی کردن یک شیت
از طریق Drag & Drop و نگهداشتن دکمه Ctrl
کار کردن با ستونها و سطرها
نحوه Select کردن ستون یا سطر
اولین نکته در این قسمت در رابطه با نحوه select کردن است. وقتی میخواهید یک ستون را انتخاب کنید، باید روی نام ستون قرار گیرید و موس را نگهدارید تا فلش مشکی رنگ به شکل ظاهر شود. سپس میتوانید با کلیک چپ کردن، ستون مورد نظر خود را به حالت انتخاب درآورید. برای انتخاب سطر هم به طور مشابه، باید روی شماره سطرها قرار گیرید تا فلش مشکی رنگ به شکل
ظاهر شود تا بتوانید سطر مورد نظر خود را select کنید. بیان این نکته ساده اما مهم ضروری بود تا در مباحث پیشرفته مشکلی در رابطه با این مسائل مقدماتی و پیش پا افتاده نداشته باشید.
Insert کردن یک سطر یا ستون
زمانی که روی محدودهای از سلولها طراحی خاصی را انجام دادهاید، بعنوان مثال جدولی را طراحی کردهاید و میخواهید ستون جدیدی بین ستون سوم و چهارم آن اضافه کنید، ابتدا باید ستون چهارم را به طریقی که در قسمت قبل گفته شد، select کنید سپس روی نام ستون کلیک راست کرده و گزینه Insert را انتخاب کنید. با انجام این کار یک ستون خالی برای شما ایجاد میشود که کلیه قالبها و فرمتهای آن اعم از فونت، سایز، رنگ، خطوط دور سلول و … مشابه ستون قبلی خود خواهد بود. این نکته در رابطه با Insert کردن سطر نیز صادق است؛ یعنی قالببندیها و فرمت سطر جدید ایجاد شده مشابه سطر قبلی خواهد بود.
Delete کردن یک سطر یا ستون
ابتدا باید ستون یا سطر مورد نظر خود را بطور صحیح انتخاب کنید، سپس کلیک راست کرده و گزینه Delete را بزنید.
نکته 5: تفاوت Delete و Clear Contents
در Delete کردن ستون یا سطر مورد نظر با محتوای داخل آن حذف میشود و جایگاه آن به ستون بعدی اختصاص مییابد. اما گزینه Clear Contents صرفا محتوای ستون یا سطر انتخاب شده را پاک میکند و ستون یا سطر مورد نظر را حذف نمیکند. پس:
- Delete به معنای حذف کردن
- Clear Contents به معنای پاک کردن محتوا
Hide و Unhide کردن یک یا چند ستون یا سطر
برای مخفی کردن یک ستون ابتدا باید بطور صحیح آن را انتخاب کنید، سپس کلیک راست کرده و گزینه Hide را بزنید. معمولا ستونهای کمکی در محاسبات را به دلیل اینکه کاربر نیازی به آنها ندارد، میتوان مخفی کرد. یا هنگام پرینت میتوان ستونهای غیر ضروری را با استفاده از این گزینه مخفی کرد. برای Unhide کردن باید بازهای از ستونهای قبل و بعد از ستون مخفی شده را انتخاب کنید سپس روی یکی از آنها کلیک راست کرده و گزینه Unhide را بزنید. به این صورت ستونهای مخفی شده به حالت Show یا نمایش در میآیند. برای مخفی کردن سطرها نیز باید به همین صورت عمل کنید.
ترفندی برای Hide و Unhide کردن ستون یا سطرهای غیر ضروری
این ترفند در رابطه با مخفی کردن ستونها یا سطرهای اضافی هست که شما هیچ وقت از آنها استفاده نمیکنید که اجرای آن فایل شما را بعد از طراحی بسیار جذاب میکند و ظاهر زیباتر و حرفهای تری به آن میبخشد. بعنوان مثال برای انجام این ترفند در رابطه با ستونها، لازم است ابتدا تمام ستونهای اضافی را انتخاب و سپس آنها را مخفی کنید. تعداد ستونها حدود 16,384 تا است که اگر بخواهید تمام ستونها را بصورت عادی و از طریق drag کردن انتخاب کنید بسیار زمانبر خواهد بود. کلید میانبری که به شما کمک میکند تا تمام ستونهای اضافی شیت مورد نظر خود را در کمتر از یک ثانیه انتخاب کنید، دکمه Shift + Ctrl + جهت نمای است که، به سرعت تمام ستونهای اضافی را انتخاب کرده و سپس میتوانید آنها را مخفی کنید. این ترفند را میتوانید برای سطرها نیز پیاده کنید اما بهتر است در طراحیها، سطرها را مخفی نکنید. چرا که ممکن است در آینده تعداد آنها افزایش یابد.
برای اینکه تمام ستونهایی که مخفی کردید را مجددا به حالت نمایش درآورید باید روی دکمه گوشه سمت راست شیت، روی علامت کلیک کنید. این دکمه در واقع کار Ctrl + A را انجام میدهد، و تمام شیت را Select میکند. سپس باید روی نام یکی از ستونها کلیک راست کرده و گزینه Unhide را انتخاب کنید.
- برای انتخاب بازهای از ستونها: استفاده از دکمه Shift
- برای انتخاب سریع تمام ستونهای اضافی: استفاده از دکمه Ctrl در کنار دکمه Shift
در واقع کار دکمه Ctrl، سرعت بخشیدن به حرکت است. یعنی اگر روی یکی از سلولها قرار گیرید و دکمه Ctrl + جهت نمای را بزنید به سرعت به آخرین سلول موجود در آن ستون خواهید رفت. همچنین لازم به ذکر است که این انتقال سریع به آخرین سلول تا جایی پیش میرود که راه حرکت بسته نباشد و سلولی پر نباشد. این نکات در رابطه با استفاده از دکمههای Shift ،Ctrl و جهت نما بصورت مجزا یا بصورت ترکیبی با هم است که میتواند برای شما یک ترفند را خلق کند.
شما میتوانید سوالات و نظرات خود را در مورد این مقاله،
در زیر همین صفحه مطرح کنید.
منبع: حسابیست
به قلم: امین رضا زارع
منتظر مقالات بعدی حسابیست باشید.
این حمایت شماست که،
لینک این مقاله را از طریق دکمههای زیر با دوستانتان به اشتراک بگذارید (:
چه مقدار این مطلب برایتان مفید بود؟
برای رأی دادن همه ستارهها رو رنگی کنید (:
میانگین آرا: 5 / 5. تعداد آرا: 4
شما هنوز رأی ندادهاید!

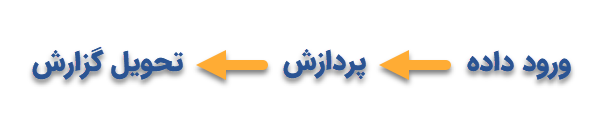


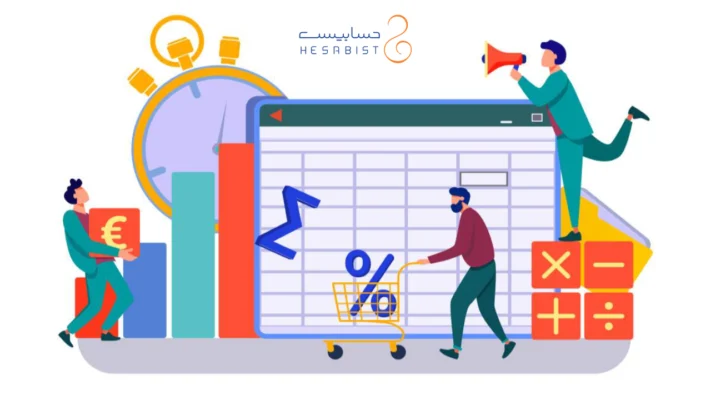
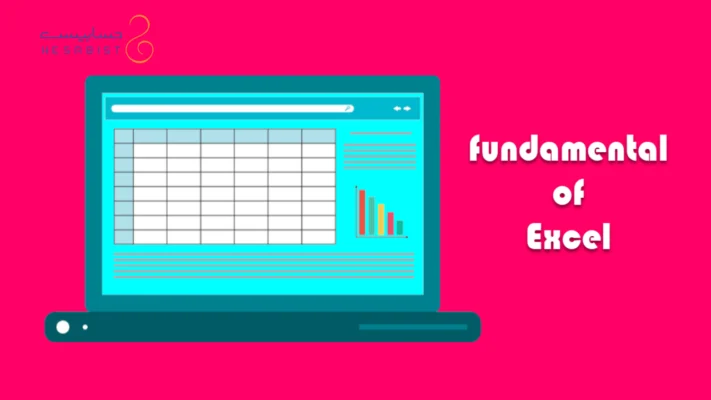


24 thoughts on “ویدیوی مبانی اکسل یکبار برای همیشه: قسمت اول”
واقعا عالیه،این ویدیو رو از هر لحاظی که نگاه میکنم بی نظیره، ریز به ریز و واضح مطالب رو گفتین با کیفیت عالی
با وجود اینکه نسبت به مطالب اشنایی داشتم، با دیدن این ویدیو چندین نکته جالب و کاربردی یاد گرفتم، ممنونم استاد
با سلام
خدا رو شکر که مفید و راضی کننده بوده.
خواهش میکنم
ممنون از شما
سلام و درود بر شما
من محصولات آموزشی نسبتا زیادی رو توی این حوزه مشاهده کردم و میدونم که ضبط ویدیوی با کیفیت کار خیلی سختیه چون
گاها این محصولات حتی رایگان نبودند ولی از کیفیت خوبی برخوردار نبودند ولی توی همین ویدیوی مقدماتی تمام اصول
کیفی از نظر بصری و محتوایی رعایت شده بود که بیانگر صرف وقت و انرژی در زمان تولید است. ممنون از شما
با سلام و عرض ادب
از شروع کار حسابیست، با خودم عهد بستم که بهترین آموزشها رو از نظر کیفی ارائه کنم.
چرا که برای وقت اعضای خوب سایت حسابیست، و همینطور شخص خودم ارزش قائل هستم.
خیلی ممنون از اینکه ویدیوی آموزشی رو با دقت مشاهده کردید.
قطعاً این نکته سنجی شما، برای تولید آموزشهای بعدی انرژی زیادی به بنده خواهد داد.
موفق باشید.
بسیار آموزنده و مفید
با سلام
ممنون. منتظر قسمتهای بعدی این ویدیو باشید
موفق باشید
دوستانی که هیچ گونه تجربه کارکردن با اکسل رو ندارند و یا مطالب و فیلمهای آموزشی برای کار با این برنامه ندیدند، حتما این فیلم رو ببینند.
دوستانی هم که فکر میکنند در حدی که باید اکسل بلد هستند هم با دیدن این ویدئو چیزی از دست نمیدند، ممکنه در ابتدا و یا در بخشهای مختلف، موضوعات به نظرشون ابتدایی و پیش پا افتاده باشه، اما نکات کمیاب و حتی نایابی در بین آموزشها هست که به ندرت کسی ممکنه باهاشون برخورد کرده باشه
سلام و خسته نباشید خدمت شما
واقعا عالی و مفید بود من تازه وارد سایت شدم و واقعا فکر نمیکردم انقدر ویدئوها خوب و مفید باشن چون ویدئوهای اموزشی زیادی تو حوزه اکسل و ورد و پاور دیدم ولی اکثرا گنگ و نامفهوم درس دادن اما این ویدئو از نظر کیفیت اموزش عااالی بود و نکات کلیدی در اون ذکر شد. واقعا تشکر مطمئنا بقیه ویدئوهارو هم در روز های اینده نگاه میکنم
سلام و وقت بخیر
ممنونم
خوشحالم که راضی کننده بوده
موفق باشید
بسیار عالی،کاربردی و آموزنده 🙏🙏
سلام و وقت بخیر
خیلی هم عالی
موفق باشید
سلام خسته نباشید.
واقعا عالی بود 👌👌
با سلام و وقت بخیر
ممنون از شما
موفق باشید
با سلام و خسته نباشید
آموزش کاملا واضح بود و به خوبی به جزئیات پرداخته شده
کاملا کاربردی است مخصوصا برای کسانی که با هیچ آشنایی ای ندارند
ممنون
با سلام و وقت بخیر
خدا رو شکر
موفق باشید
سلام استاد عرض ادب و خدا قوت ببخشید خارج بحث یه سوال داشتم .در مورد insert کردن سطر و ستون ها وقتی که یک table میسازیم ، من تونستم سطر به table اضافه کنم ولی متاسفانه ستون خالی بین ستون های اصلی table نتونستم وارد کنم و اکسل بهم اجازه نداد. چطور میتونم اینکارو انجام بدم ممنون میشم از پاسختون 🙏
روزبه عزیز سلام
برای ایجاد ستون در Table اول ستونی رو که می خوای قبلش ستون جدید اضافه بشه رو انتخاب کن
مثلاً ستون E رو انتخاب کن
بعد کلیک راست میزنی و گزینه insert column رو انتخاب میکنی
ستون مورد نظر ایجاد میشه
علت اینکه خطا داده، احتمالاً این هست که ستون های اضافی بعد از table رو hide کردی.
توی این حالت insert فقط به حالتی که گفتم امکان چذیر هست.
اگر مشکل حل نشد، حتماً اطلاع بده
موفق باشی
یادت باشه که کل ستون E رو انتخاب کنی (نه ستون Table رو)
توی ویدیو هم توضیح دادم که 2 مدل انتخاب داریم
اینکه ستون Table رو انتخاب کنی یا اینکه ستون شیت اکسل رو انتخاب کنی
اینجا منظور من انتخاب ستون در شیت اکسل هست و نه Table
موفق باشی
خیلی متشکرم استاد مشکلم حل شد و متوجه شدم من ستون های بعدی رو هاید کرده بودم امیدوارم همیشه موفق باشید و به هدفی ک دارید واقعا برسید باعث افتخارم بود اشنایی با شما و ممنونم از پاسختون🙏
خواهش میکنم
ممنون از لطف تون
موفق باشید (:
سلام
مباحث با جزییاتی کاملا کاربردی مباحث تدریس شده بود
ممنون از سایت عالی و بی نظیرتون🌻
سلام و روز بخیر
ممنونم
موفق باشید
سلام
مطالب کاملا کاربردی و بنیادی بیان شده
ممنون از سایت بینظیرتون🌻
سلام و روز بخیر
ممنونم
موفق باشید